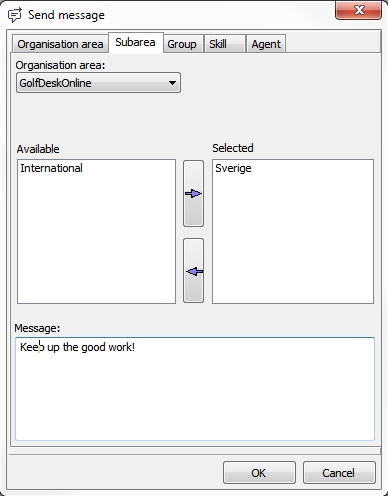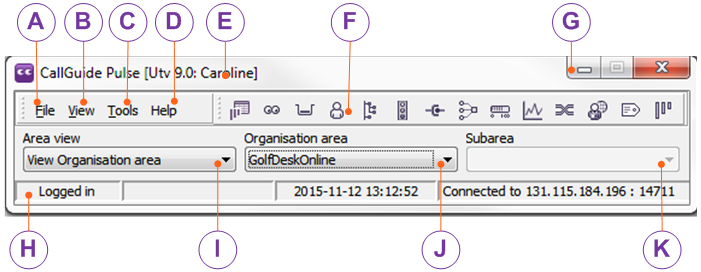
The CallGuide Pulse main window contains the menus and views’ settings that lead to functions and new windows described below.
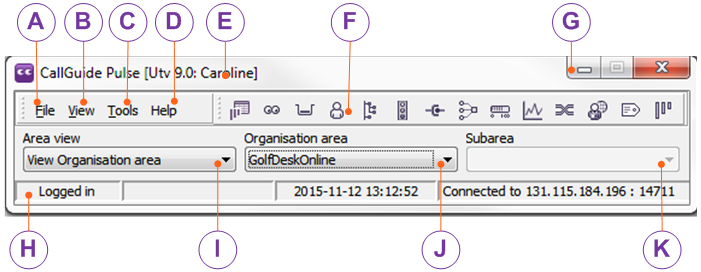
View menu holds the menu choices opening up the same windows you can open via the quick-select buttons in the main window for CallGuide Pulse: All described in separate sections.
|
|
Queue table |
|
|
See Current situation |
|
|
|
|
|
|
|
|
|
|
|
|
|
|
|
|
|
|
|
|
|
|
|
|
|
|
CTI Engines and Links |
|
|
Proactive Web |
|
|
|
|
|
Tools menu only contains the Send message function where you can send messages to all or selected CallGuide Agent users. The message is sent only to the agents logged in at the moment.
You can send messages with selections made per organisation area, subarea, group, skill, or to individual agents.